You may be stuck with unusable USB flash drive: being unable to copy files, unable to access drive or copying files may be too slow or interrupted by appearing errors.
Note that copying a large number of files with smaller file sizes to a USB flash drive takes more time than copying the same amount of data divided among less number of files with larger file sizes. One shouldn’t consider this behaviour as an issue.
Before you throw away your USB flash drive for being broken or contacting a manufacturer for the replacement, try re-formatting the drive using the following method. It may fix the issue you have with your USB drive.
Caution: This guide may lead to data loss, if not followed correctly.
Windows 7 or above required.
Please, backup all the data you may need from the drive, before proceeding. This process will erase every file stored on the USB drive.
Along the course of this guide, you should not attach any external storage: other USB flash drives, memory cards, internal or external disk drives.
It is important not to skip any of the steps below.
If you notice any mismatch between your personal experience and this guide or if you may have any doubts about following this guide, do not proceed. Contact someone competent for the assistance.
-
- Remove all external storage connected to your PC.
You should unmount and disconnect any unused storage you have attached to your PC to secure data and to simplify further steps. - Run command prompt as administrator.
Type “cmd” or “Command Prompt” in Start menu. Using the right click on the Command Prompt icon, chose “Run as administrator” option. Confirm to run this operation. - Run diskpart command.
In the Command Prompt window run command (type the command in and confirm using Enter key on your keyboard):diskpart
- List all disks present on the system.
“DISKPART>” will appear in the window and you will be able to proceed with the command:list disk
- You should select a disk that corresponds to the full capacity of your USB drive.
Caution: Selecting the wrong disk at this point will result in data loss in step 6.The previous command will output the table of drives attached to your PC. In the “size” column you can see the capacity of each disk. Disk capacity value is something you will use to identify which one of these is the USB flash you want to format. Pay attention to the units used for showing the capacity of drives.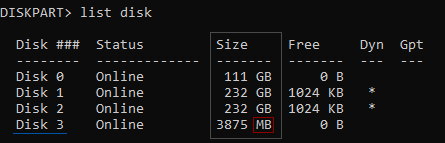 Image above shows the example where USB flash drive has the disk ordinal number 3, so the right command, in this case, would be: select disk 3
Image above shows the example where USB flash drive has the disk ordinal number 3, so the right command, in this case, would be: select disk 3
You will need to find the ordinal number of your USB drive on your system based on the capacity and formulate the right command in your particular case:select disk [number of your USB flash drive]
- Run the clean command:
clean
- Create new primary partition.
Create a new primary partition on USB flash drive, run the following command:create partition primary
- List all partitions.
List all partitions on your USB flash drive using the command:list partition
- Select the partition.
The previous command should return a table of partitions that shows only one partition on the disk. Select that partition using the command:select partition 1
- Format the partition.
Format the partition using the following command:format quick fs=fat32
- Assign a drive letter to the created partition.
Finish this process by assigning a drive letter to your USB flash drive using the command:assign
- You can close the Command Prompt window.
- Remove all external storage connected to your PC.
You should be able to access the drive and to test its functionality and performance. Issues related to the USB drive file system should be resolved using the above-described formatting procedure. The drive should operate regularly now.
If the problem remains, contact the manufacturer.
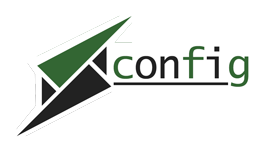
Be First to Comment